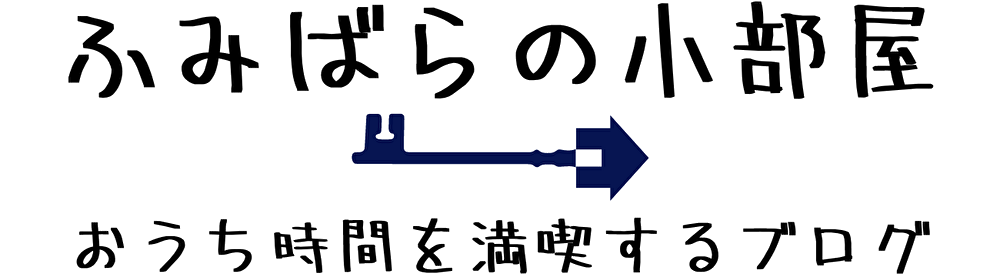スト6が発売されてから、格ゲー用パッドとして大人気のファイティングコマンダーOCTA(以下、OCTA)。
- 天面6ボタンでクラシック操作がやりやすい
- スティックに8角ガイドがついていてコマンド入力しやすい
- 軽いので長時間の操作でも疲れにくい
といった魅力がありますが、カスタマイズアプリで設定やボタン配置を変更することで、さらに快適な操作ができるようになります。
 ふみばら
ふみばら「ここが使いにくいなぁ⋯⋯」という点が解消されました!
そこで本記事では、実際に僕が使っているOCTAのおすすめの設定・ボタン配置とその理由をご紹介します。
\ロングセラーの格ゲー用パッド/


- PS5でスト6をプレイ中
- レバーアケコンを使っていたが、OCTAに再挑戦中
- クラシック操作メイン
- 複数キャラでマスター〜プラチナのエンジョイ勢
OCTAのおすすめ設定とボタン配置
最初に結論として、OCTAのおすすめ設定とボタン配置をご紹介します。



内容はクラシック操作を想定しています
OCTAをカスタマイズできるアプリ「HORI Device Manager」はホリの公式サイトからダウンロード可能です(Windowsのみ対応)。
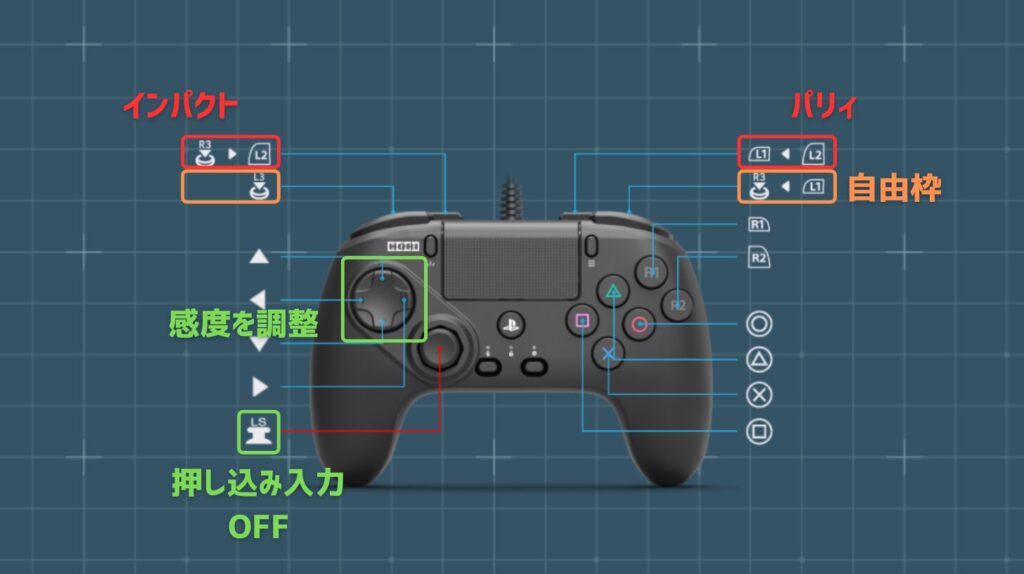
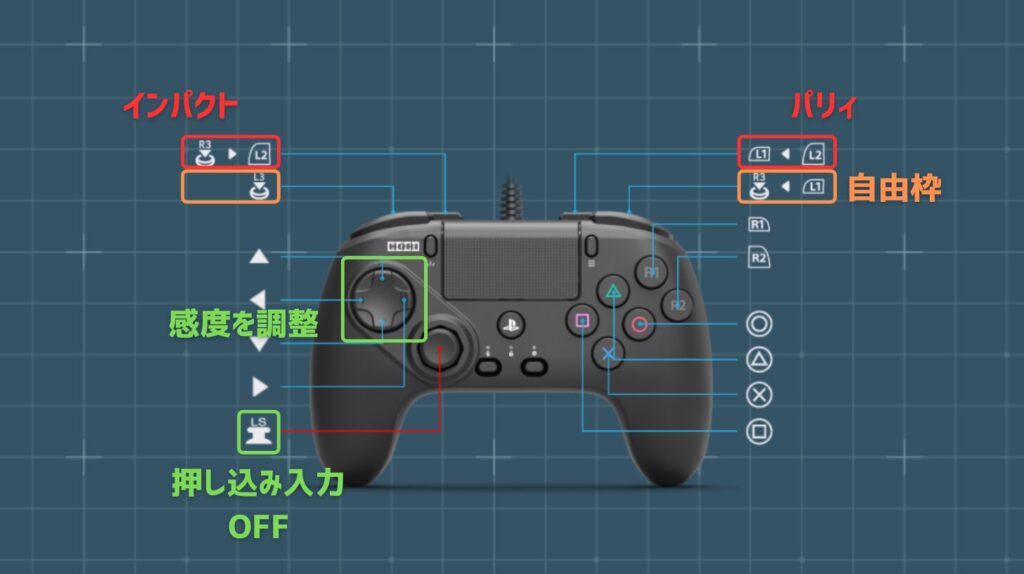
- スティックの押し込み入力をOFF
- 十字キーでの操作ができるように感度を調整
- 上部奥のボタンをそれぞれL1・L2に変更し、パリィとインパクトを設定
- 上部手前のボタンはR3・L3に変更して自由枠に



せっかくの天面6ボタンなので、攻撃ボタンについては変更していません
4ボタン操作のモダンの場合は、基本は通常のゲームパッドと同じボタン配置にしつつ、空いている天面の2ボタンを自由枠にして投げやワンボタンSA(スーパーアーツ)を設定するのが使いやすいと思います。
OCTAのおすすめ設定の解説
それではおすすめ設定の理由を解説していきます。
スティックの押し込み入力をOFF
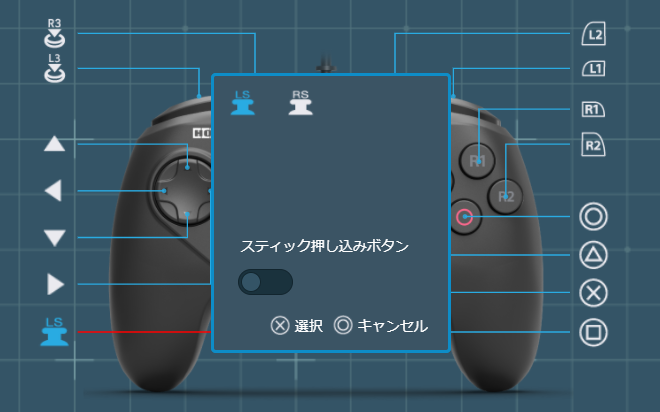
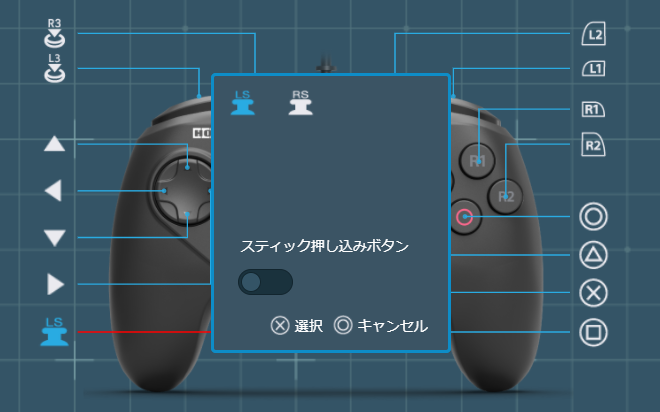
OCTAにはR3・L3のボタンがコントローラー上部に用意されていますが、デフォルトでスティックの押し込みボタンとしてL3が設定されています。
トレーニングモードの初期設定だとL3にはレコード操作が割り振られているため、コンボ練習中に力んでスティックを押し込んでしまうとレコード操作でコンボが中断されてしまって使いづらかったんですよね。
スティックの押し込み入力をOFFにすることで、快適に練習ができるようになりました。
十字キーでの操作ができるように感度を調整
OCTAのスティックには8角ガイドがついていてコマンド入力しやすいんですが、1つ大きな欠点があります。
それは、長時間操作していると親指が痛くなってくること。
スティックのラバー加工が薄いので、どうしても指の負担が大きくなってしまいます。


そのため、OCTAを使って長時間ゲームをプレイする場合には十字キーを使うのがおすすめ。



OCTAの十字キーはパーツが一体になっているので、一般的な十字キーよりもコマンド入力がしやすいです
ですが僕がOCTAを使い始めたときは、十字キーでのコマンド入力がほとんどできなかったんですよね⋯⋯
その原因は十字キーの斜め入力の感度が初期設定で低く設定されてしまっていたから。
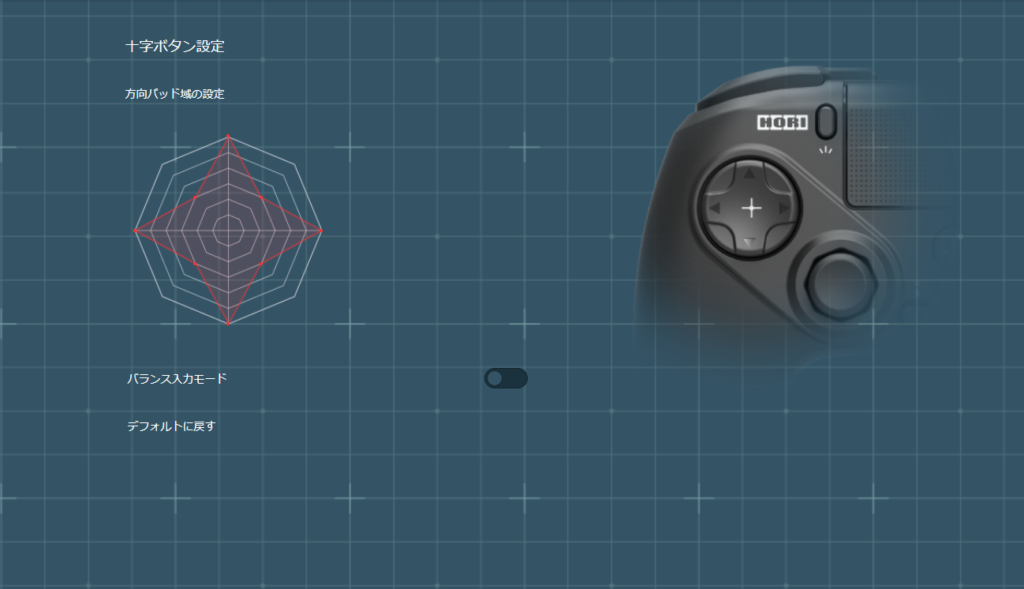
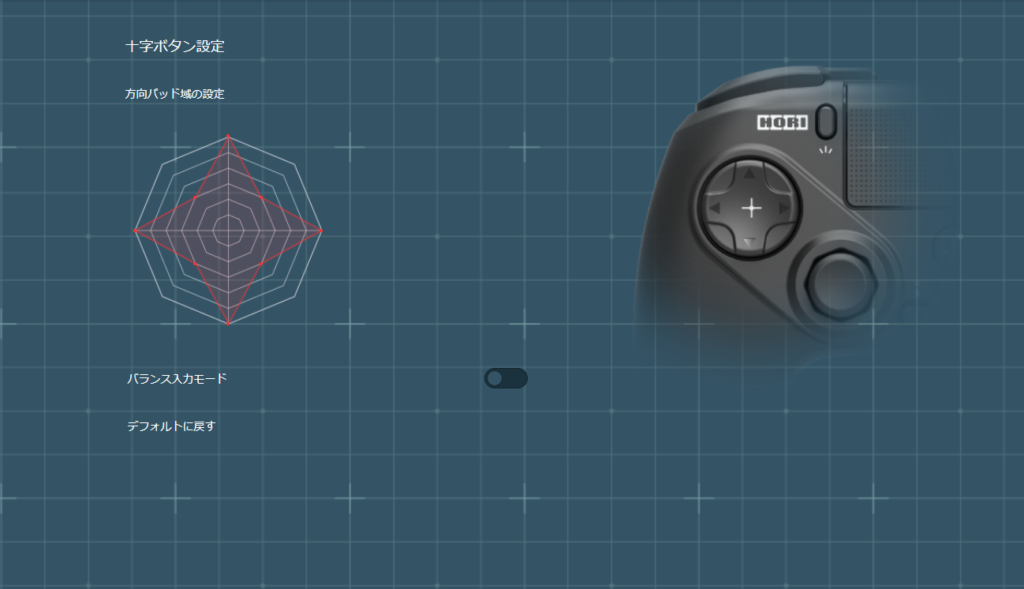
僕の場合は初めてカスタマイズアプリを開いたときにこのような感度設定になっていたんですが、他の人でも同じような設定になっているかはわかりません^^;
OCTAの十字キーを使っていて、
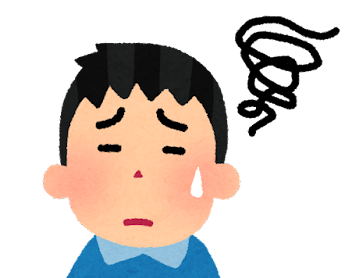
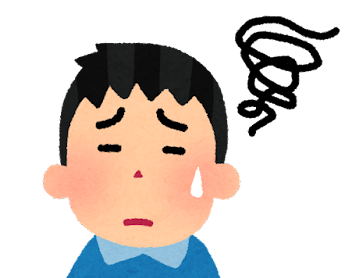
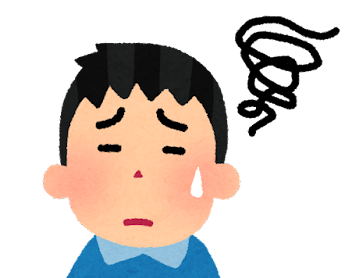
どうもコマンド入力がうまくいかない⋯⋯
という人は、ぜひカスタマイズアプリで確認してみてください。
僕は今のところ、次の感度設定でスト6をプレイしています。
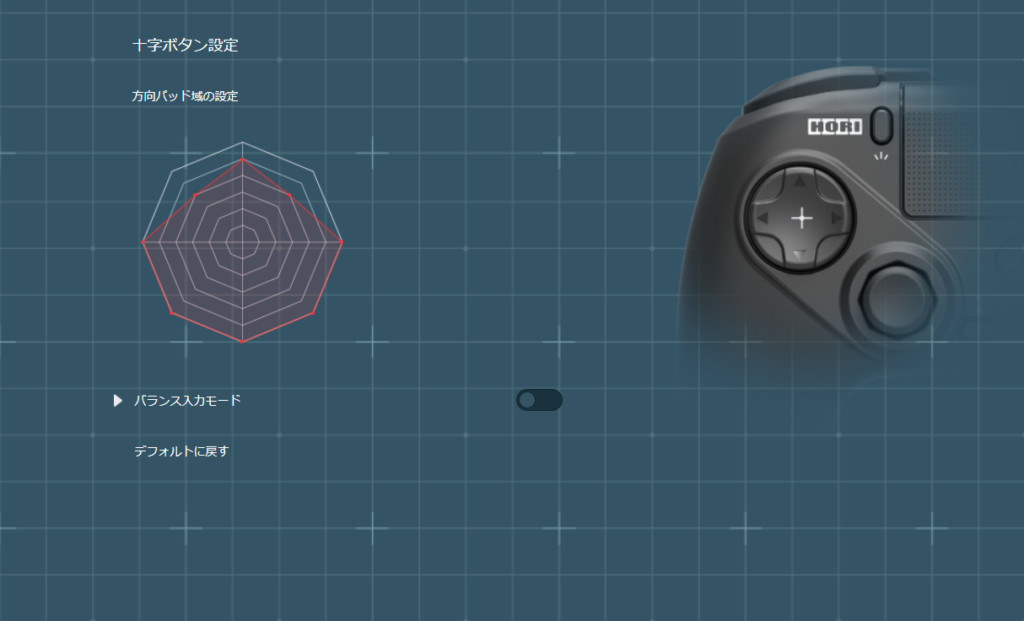
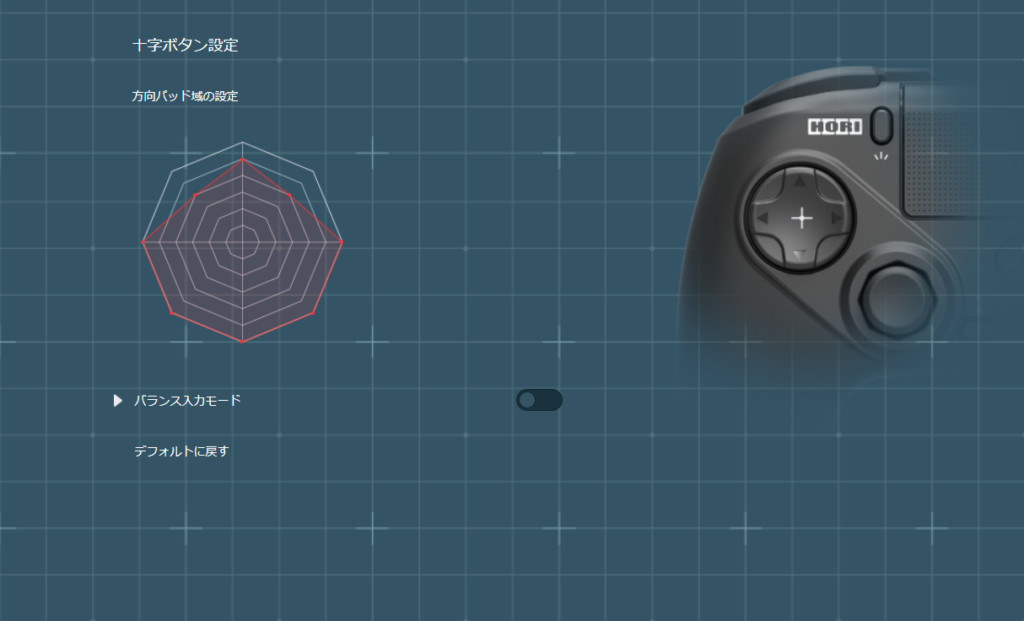
全方向を最大感度にするとジャンプの暴発が多かったので、上方向を1〜2段階だけ弱めた設定にしています。
この設定だと前・後ろジャンプが暴発しづらく、前・後ろジャンプをするときの動き出しの遅れもないので快適です。
また、コマンド入力に使う左右と下方向については最大感度にすることでコマンドを成立しやすくしています。
下斜め方向の感度を下げてしまうと、入力しているのにしゃがみガードができないといった状況がよく起こってしまったので、注意してみてください。
追記:OCTAのおすすめの持ち方
先日、こんな商品を見つけたので気になって買ってみました。
\OCTAとアケコンで活躍中/
当ブログのレビュー記事↓
こちらはコントローラーの滑り止めになるグリップテープ。



ボディがツルツルしているOCTAが持ちやすくなるかなと思って試してみました
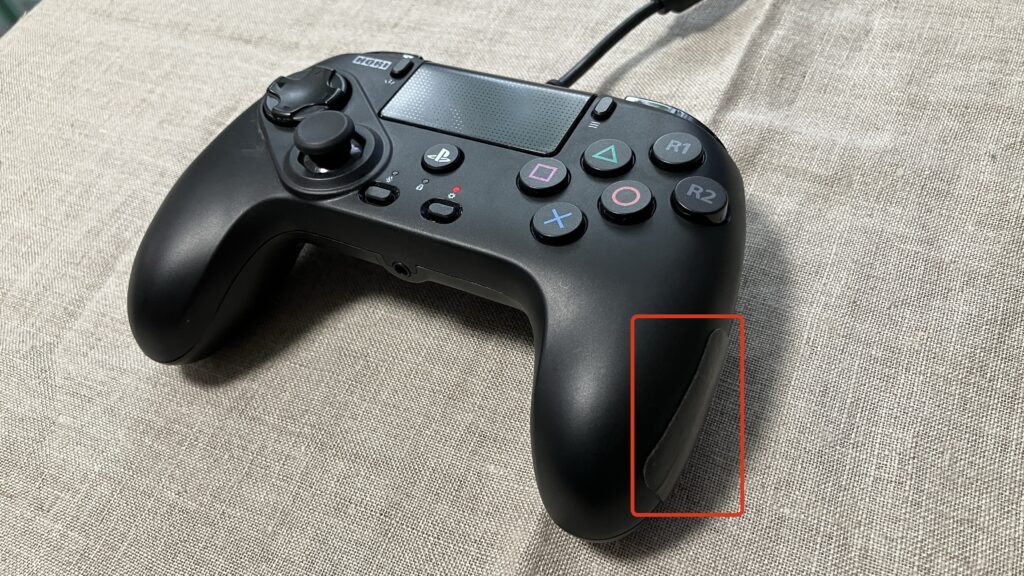
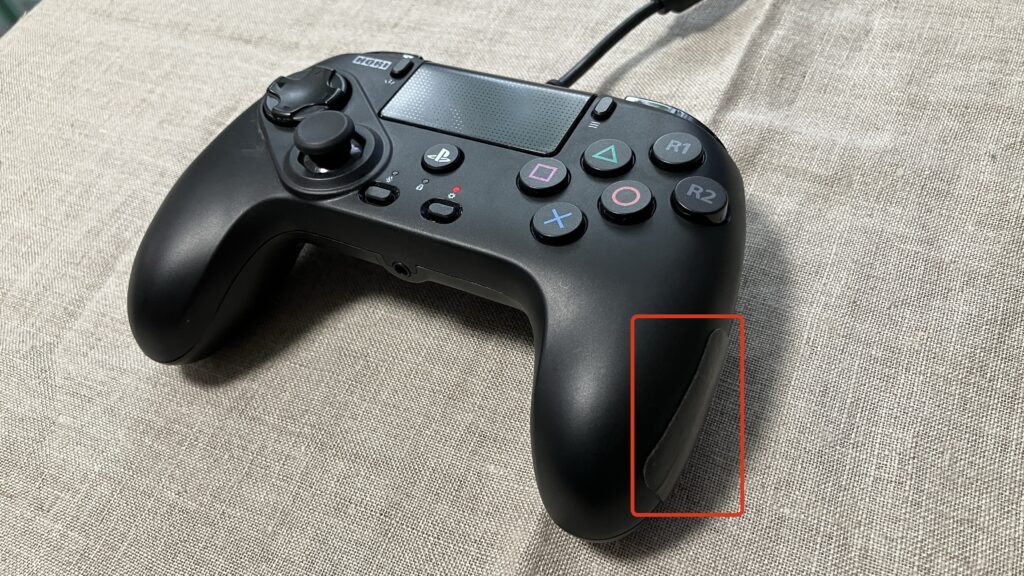
グリップテープの滑り止め効果はなかなかのもの。
しっかりとコントローラーの握りやすさを実感させてくれます。
ですが僕が今までやっていた親指の先で十字キーを操作する持ち方だと、OCTAを軽く握るのでグリップテープの効果が半減してしまったんですよね。
そこでOCTAを深く握り込み、十字キーを親指の関節で操作する持ち方に変えてみました。


そうすることでグリップテープの効果をしっかりと感じられるだけでなく、コマンド操作も格段にやりやすくなりました!
特に違いを感じたのは、昇竜拳コマンド(→↓↘︎)から真空波動拳コマンド(↓↘︎→↓↘︎→)につなぐコンボ。
これまでの指先で十字キーを操作したときや、レバーのアケコンで操作をするときには、トレーニングモードでもよく失敗していたんですよね⋯⋯
ですが十字キーを親指の関節で操作する持ち方に変えてからは、トレーニングモードでの失敗はほとんどなくなりました。
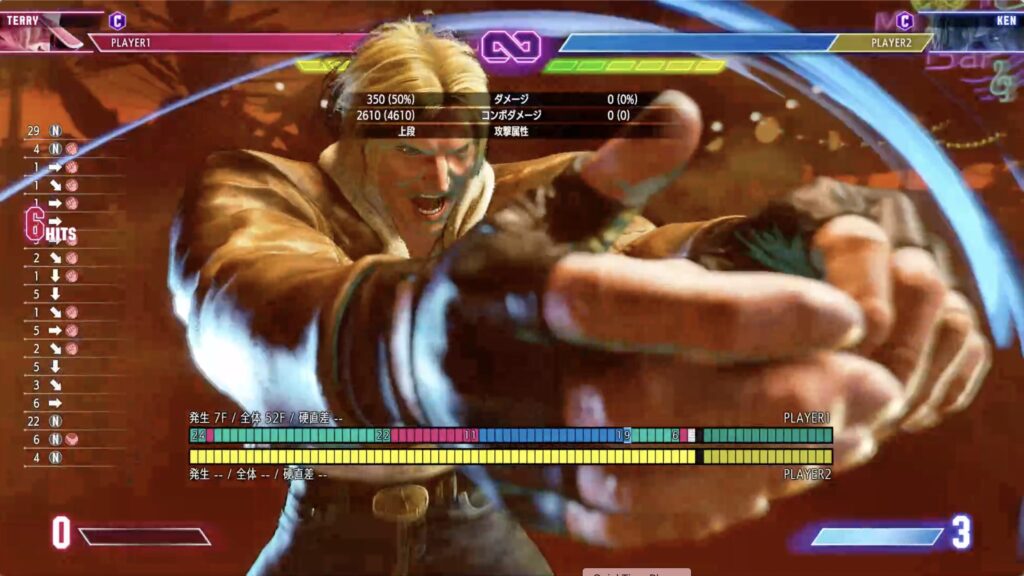
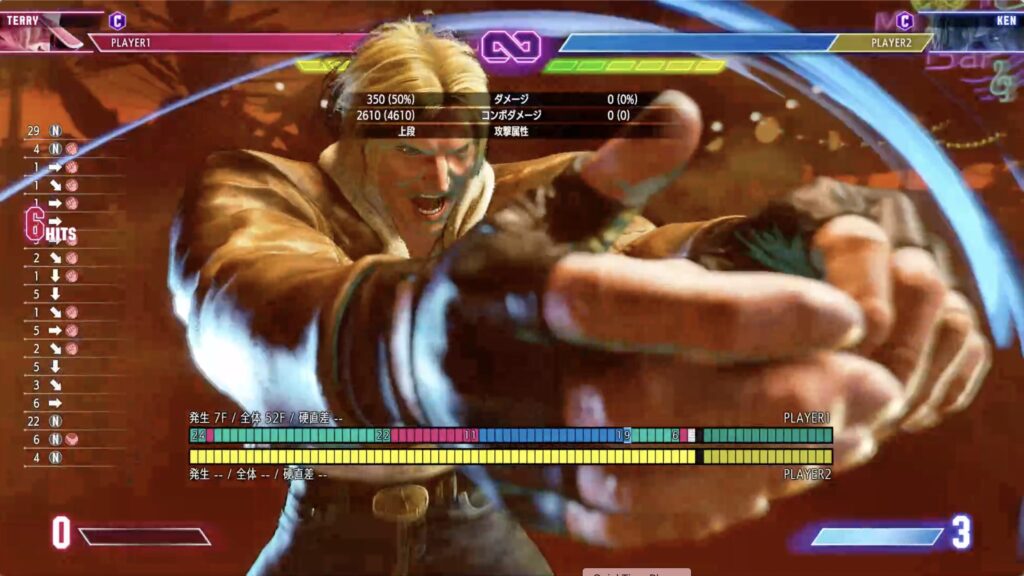
十字キーを親指の関節で操作する持ち方の難点は、ため技の正確な入力には慣れが必要なこと。
特にガイルのSA1や本田のSA2などの(←→←→)コマンドについては、とっさに出すのは難しいなと感じました。



普通のコマンドキャラなら「アケコンではなくOCTAを使ってもいいな」と思えるくらいの快適さでしたね
OCTAの操作性や使用感に悩んでいる人は、ぜひここで紹介した持ち方やグリップテープを試してみてください!
OCTAのおすすめボタン配置の解説
続いておすすめのボタン配置についてです。
攻撃ボタンの配置については人それぞれの部分が大きいので、主にコントローラー上部のボタンの配置についてご紹介します。
上部奥のボタンをそれぞれL1・L2に変更し、パリィとインパクトを設定
僕がおすすめしたいのは、上部奥のボタンにパリィとインパクトのボタンを配置すること。
OCTAの上部奥のボタンは大きい上にストロークも浅いので、とても押しやすいんですよね。
そのため、
- 無理なくパリィとインパクトのボタンに指を添えながら操作できる
- 大きい上部奥のボタンに指を添える持ち方にすることで、コントローラーのグリップ感が増す
といった効果が得られます。


ゲームパッドを使っている人の中には、中指まで使って上部の4ボタン全てに指を添えている器用な人もいますが、僕には向いていませんでした。



どうしても持つ位置がずれたり誤操作が増えたりしてしまいます;
僕と同じように、コントローラー上部のボタンは人差し指だけで操作することに慣れている人は、ぜひ上部奥のボタンをメインに使うボタン配置を試してもらいたいです。
上部手前のボタンはR3・L3に変更して自由枠に
上部奥のボタンにパリィとインパクトを設定したため、上部手前の2ボタンについては自由枠。
投げや3ボタン同時押しなどが候補に上がると思います。



3ボタン同時押しが必要なキャラを使っている場合は「同時押しアシスト」を設定するのもおすすめです
僕はOCTAでは3ボタン同時押しが必要なキャラを操作していないですし、上部奥のボタンに指を添え続ける状態での操作がやりやすいので、上部手前のボタンは基本的に使用していません。
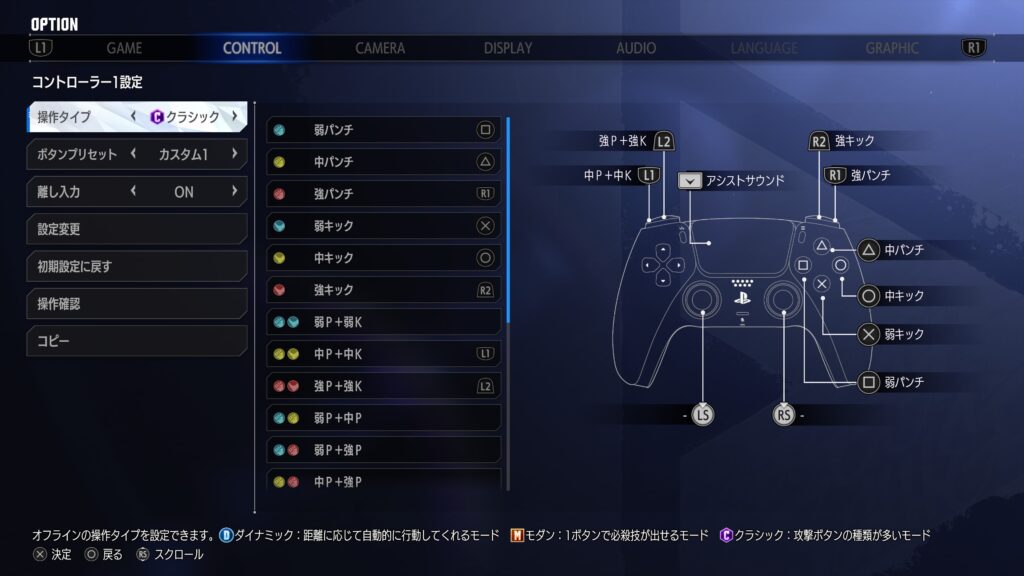
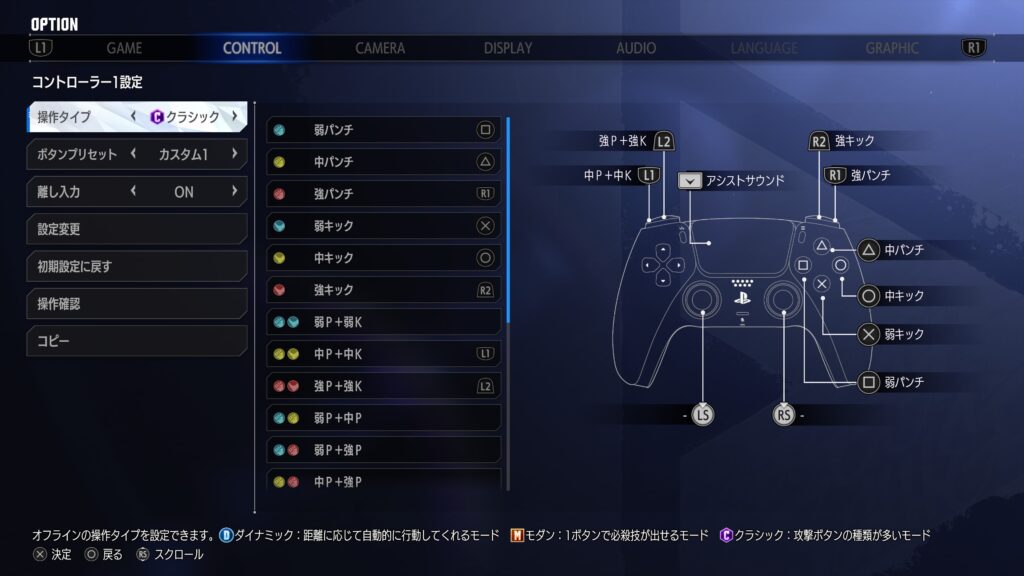
もし上部手前のボタンをR3・L3に変更した上で投げなどの操作を設定する場合は、1つ注意点があります。
それは、トレーニングモードではショートカットの設定が優先されてしまうこと。
トレーニングモードの初期設定では、R3・L3にはレコード操作がショートカットとして割り振られています。
トレーニングモードメニューの「ショートカット操作設定」からショートカットのON /OFFを変更できるので、練習前に設定を変更しておきましょう。
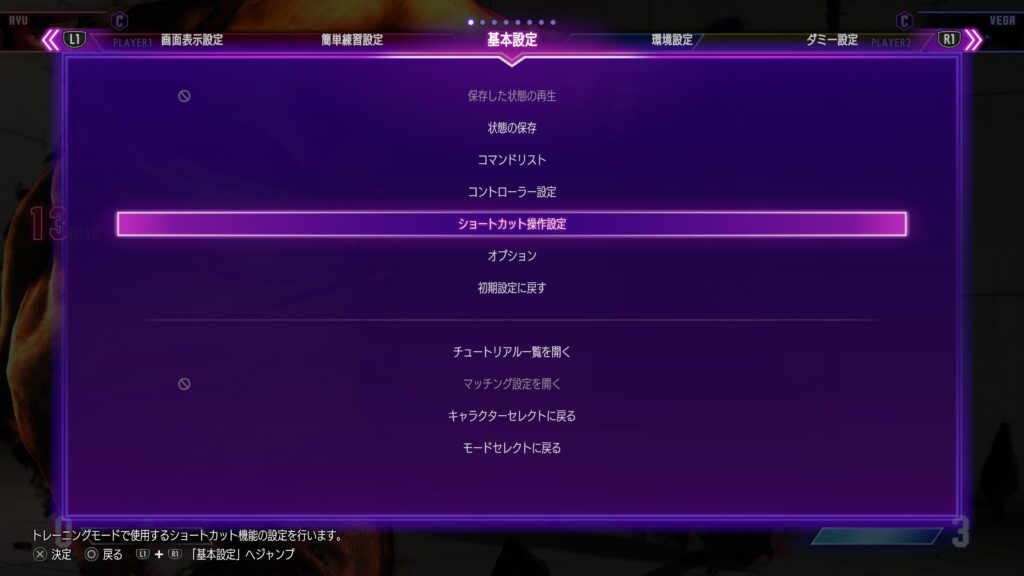
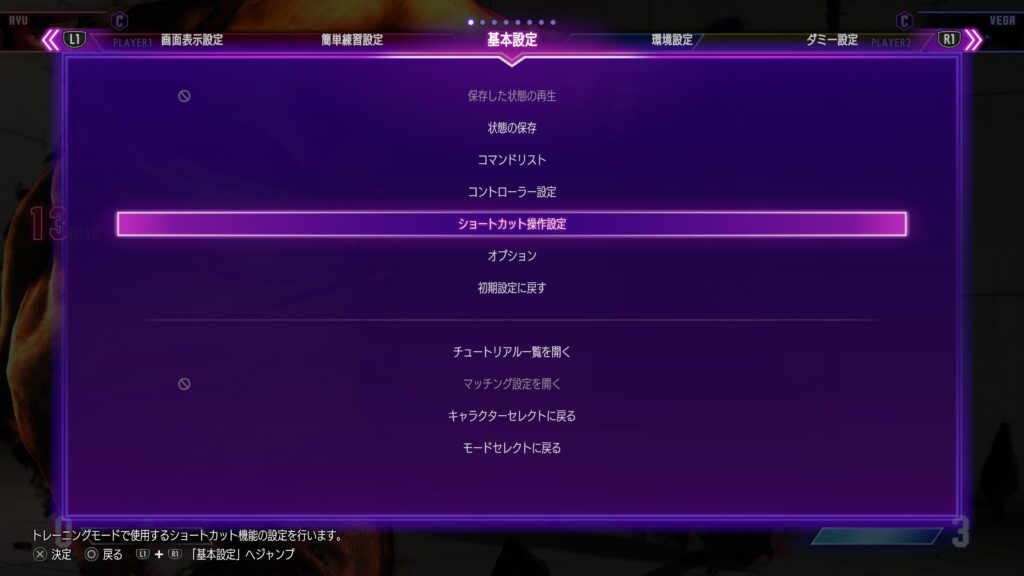
追記:ついにOCTAの上位モデルが登場!
2024年の東京ゲームショウでも注目を集めていたファイティングコマンダーOCTA Proがついに発売されましたね!



たくさんの変更点があってワクワクします!
個人的に気になっているポイントは次の3点。
- 3タイプの十字キーを換装可能
- 背面ボタンが追加
- スライドパッドが追加され右スティックの操作ができるように
かゆいところにちゃんと手が届くアップグレードがされていると感じます。
とくに十字キーの換装や背面ボタンの追加は、1回転コマンドやボタン同時押しなどの特殊な入力が必要なキャラの操作がさらにやりやすくなりそうです。
お値段は通常のOCTAの約2倍ですが⋯⋯
DualSense EdgeやVICTRIX PRO BFGなどの3万近くするプロ仕様のコントローラーに比べれば約半額。
それでいてPlayStation 5、Windows、PlayStation 4に対応しているので、



パッドでスト6をやり込むぞ!
という人にはとてもうれしい商品ですね。
おそらくしばらくは品薄が続いてしまうと思います⋯⋯
(発売日前日に予約分の発送があったタイミングで購入できなくなるほどの人気ぶりでした)
気になる人はぜひこまめにAmazonなどをチェックしてみてください!
余談:ホリからさらに価格破壊レベルのレバーレスが発売⋯!
OCTA Proの発表からほとんど間を空けずに、PS5対応のレバーレスコントローラーも発表されました!
注目すべきは17,980円(税込)という価格。
これまでPS5対応のレバーレスは4〜5万円近くしていたので、価格破壊レベルのお値段に驚きです。
その上で、
- 拡張ボタンを3つ搭載
- ボタン割り当てや専用アプリでの調整も可能
- ケーブル着脱可能
といった便利機能を搭載しています。
すでにOCTAを持っている人は、このNOLVAを買ってみるのもアリだと思いますね。



僕もOCTA Proを追加で買うよりは、この機会にNOLVAでレバーレスに挑戦してみたいです
NOLVAもしばらくは品切れが続いてしまうと思うので、気になる場合はこまめにAmazonなどをチェックしてみてください!
まとめ:OCTAをカスタマイズして操作を快適にしよう!
僕が最初にOCTAを手にしたときは、天面6ボタンのおかげでPS5の純正コントローラーよりもクラシック操作がしやすくなったことに感動していました。
しかし使い続けているうちに
- スティック操作で親指が痛い
- スティックの押し込み入力のせいでトレーニングがしづらい
- 十字キーを使おうとしても思うようにコマンド入力ができない
といった不満がたまっていってしまったんですよね。



だからレバーのアケコンまで買ってしまったんですが⋯⋯笑
ですがカスタマイズアプリで設定やボタン配置を変えてみたことで、OCTAでの操作がグッとやりやすくなりました。
しばらくはOCTAを使って、今までプレイしてこなかったキャラの練習をしていきたいと思っています。
OCTAをもっと使いやすくしたいという人も、これからOCTAを購入しようか考えている人も、ぜひ今回紹介した設定とボタン配置を試してみてください!